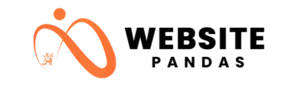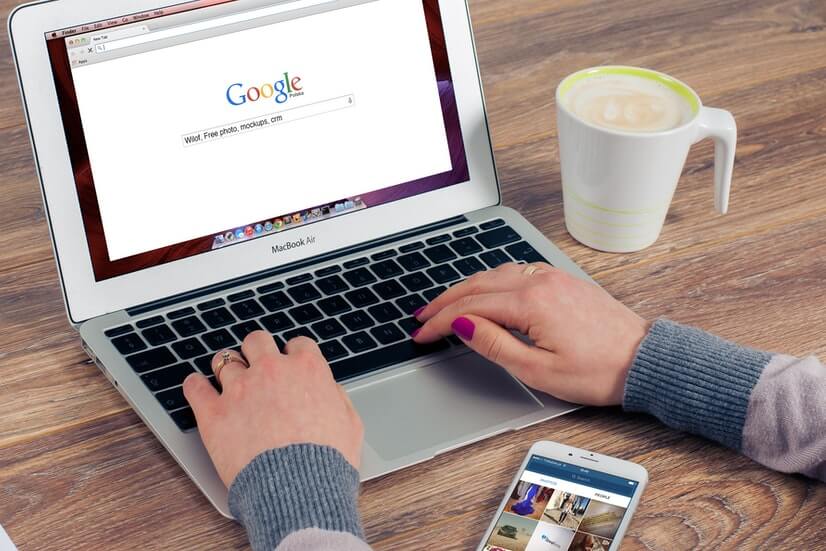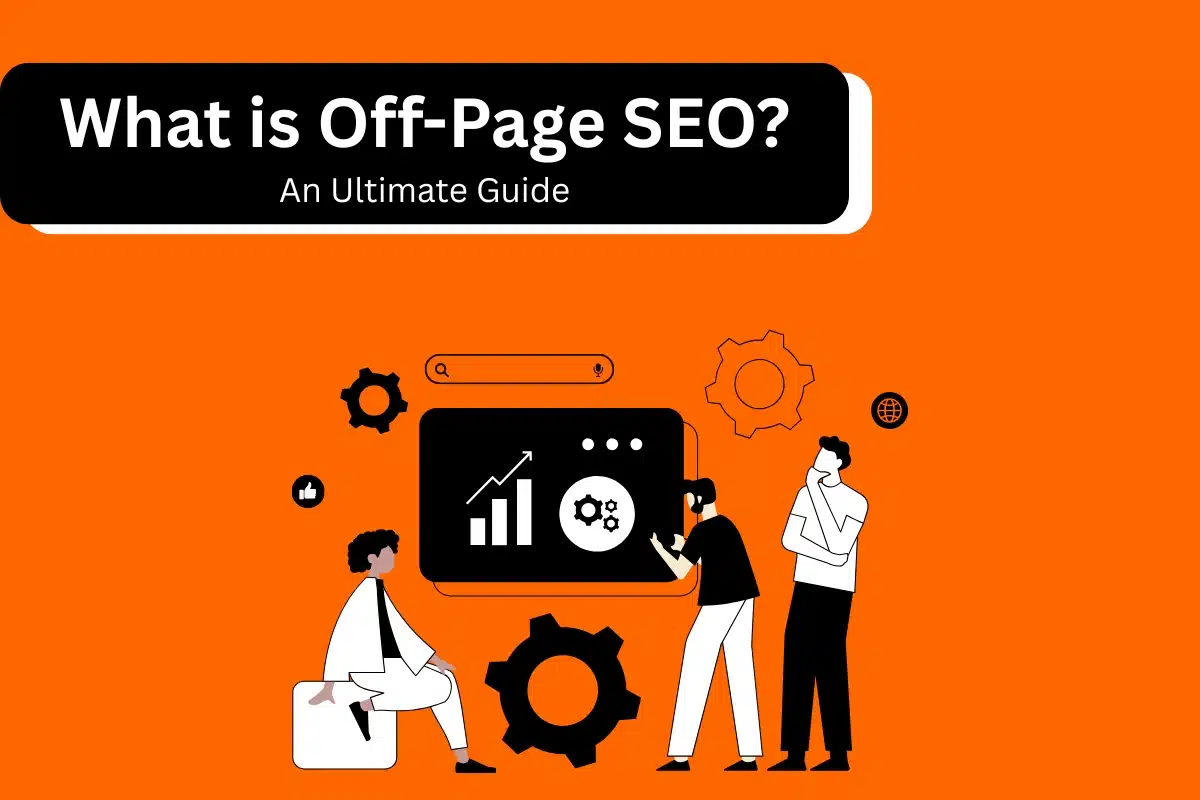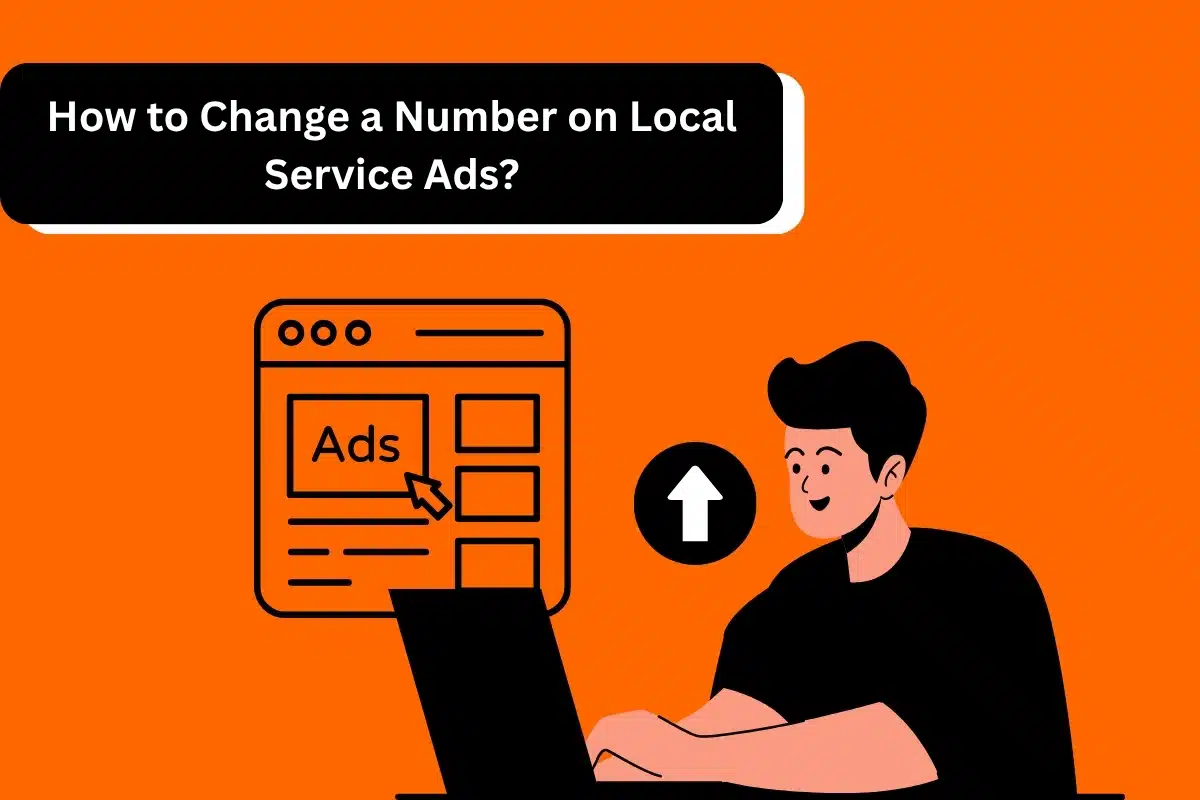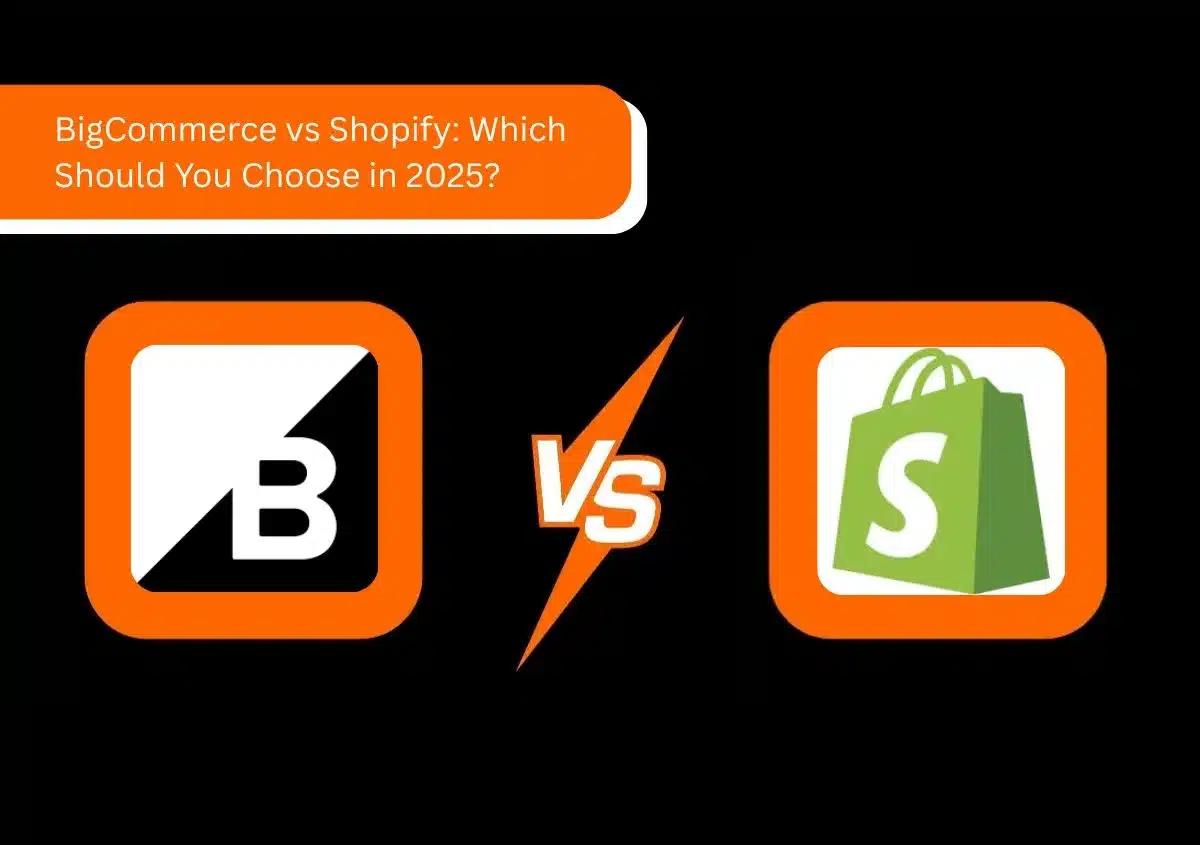If you have an e-store, you can use Shopping or product listing ad (PLA) campaigns to promote your online and local inventory, increase traffic to your website or local store, and get better qualified leads. To start your shopping campaign, you need to upload your product data feed on Merchant Center and create a campaign in Google Ads. Then Google will use your campaign to create ads on Google and around the web where potential customers can see what you’re selling. We call these placements shopping ads, as they’re more than a text ad, they show users a product image, product title, price, brand name, availability and more. These ads give users a strong prospective of your product before they click the ad, which gives you more qualified leads/sale.
In countries that are part of the European Economic Area (EEA) and in Switzerland, you participate in Google shopping ads through one or more Comparison Shopping Services of your choice. Some CSSs manage your product feed and your campaigns on your behalf, while others provide tools allowing you to manage your setup yourself.
Benefits
Better qualified leads:
As a merchant, you can improve the quality of your leads by including product information directly in your ads to help buyers make informed purchase decisions. This makes buyers more likely to complete a purchase on your site. For example, when Mery does a Google search for “western dress,” she might see Shopping ads from merchants selling western dresses. She can tell which western dress fits her taste just by looking at the picture. She can also quickly see whether the western dress fits her budget by looking at the price. This means that by the time Sally clicks on the ad, she has a good perspective of the product and its cost, which keep her further down the buying funnel compared to the average web user.
Easy retail-centric campaign management: Instead of keywords, Shopping ads use the product attributes which you defined in your Merchant Center data feed to show your ads on relevant searches. Search your product inventory directly in Google Ads and create product groups for the items you want to bid on. Broader presence: More than one of your Shopping ads can appear for a single user search and, if user search is more relevant, a Shopping ad and a text ad can also appear at the same time. This means your reach with buyers for a single search could double.
Powerful reporting and competitive data: Observe how your products are performing at any level of granularity you want. For example, you can check how many clicks a particular brand of high-heeled shoes got just by filtering your products view; no new product groups are needed. Utilize benchmarking data to get insights into your competitive landscape. Identify your growth opportunities with impression share data and the Bid Simulator tool.
How Shopping ads work
Shopping ads use your existing Merchant Center product feed; not keywords to decide how and where to show your ads. The product feed you submit through Merchant Center contains details about your products. We’ll use product details when Google match a user’s search to your ads, making sure to show the most relevant products.
You can manage your product listing ads in Google Ads using Shopping campaigns, a simple and flexible way to organize and promote your Google Merchant Center product inventory within Google Ads.
You can promote your e-store and your products using 3 types of Shopping ads
Product Shopping ads:
These are created based on the product feed that you submit in Merchant Center.
Showcase Shopping ads:
You will create these in Google Ads by grouping similar products together. That way people can compare several products that you sale and click the right one.
Local catalog ads:
These use products feed data provided from local inventory ads to engage users on the Google Display Network, and helps drive traffic to your local stores.
Cost
Likewise other ad formats, your Shopping ads participate in an ad auction. Exactly how you are charged works a little differently depending on your shopping ad type, as follows:
Product Shopping ads are charged as cost-per-click (CPC),
which is just when someone clicks your ad. So you’re charged only when someone clicks an ad that direct to the landing page on your website or to the Google-hosted landing page for your local inventory.
Showcase Shopping ads are charged as cost-per-engagement (CPE),
which is when a user expands the collapsed ad and keeps it open for 10 seconds or more, or clicks on the expanded ad before then.
Local catalog ads are charged as CPE,
as measured by scrolling, tapping, or clicking on the ad.
When you are creating your Shopping campaign, you can decide how much you’re willing to pay for each click or engagement.
You will only pay the minimum amount to rank higher than the competitors immediately below you, and you’ll often pay less than your maximum bid.
Where your ads appear
You can see your Shopping ads across the web
- Google Shopping (in specific countries)
- Google Search results page (separate from text ads) and Google Images
- Google Search Partner websites (if your campaign is opted to include search partners)
The Google Display Network
Your Shopping ads can show at the same time as text ads, because Google want to give buyers access to the full range of products that match their search. This means that buyers can find the best match before clicking through to make a purchase, which might help you close the sale.
Create a merchant center account
Verify and claim your e-commerce website URL
To start using certain programs in Merchant Center, you need to verify and claim your e-store website URL. Verification lets Google know that you are an authorized owner of the particular website URL. Claiming associates the verified e-commerce website URL with your Merchant Center account.
How it works
If you have not verified your website URL with Google before, you can start by verifying your website. To verify your website, you need to choose one of the four ways to allow Google to communicate with your website. These techniques add markers to your site so that Google can find your site, and confirm that you are the authorized owner of both your website and your Merchant Center account. This code does not give Google any other kind of access or permissions.
To complete the process, you need to claim your site. That means you are reserving the URL you have already verified for use with your Merchant Center account. Note that only the user who verifies the website will be able to claim it later.
If you have verified your website URL with Google before, you will complete the process without leaving Merchant Center. Google will associate your website details through your Google Account. If you’re familiar with Google Search Console and have already verified your e-commerce website URL before, you can easily claim it in your Merchant Center account.
Keep in mind
The links you provide in your product data must be the same website URL, including the top level domain (i.e .com, .net) that you claim in your Merchant Center account. Items submitted for any domain other than the one registered in your Merchant Center account will not be processed successfully.
Instructions
Step 1: Enter your website URL
You can verify a website URL at any time using these steps:
- Log in to Merchant Center account.
- From the navigation bar, click the tools icon
- Select Business information in “Tools.” Drop down
- Enter your website URL.
- Click Save.
You can also access this page by clicking on your website URL in the setup pages for Shopping ads and surfaces across Google.
Step 2: Verify and claim your ecommerce website URL
Verifying your website confirms that you are the authorize owner of your website URL, and you are eligible to make edits to its content. To verify your e-commerce website, you need to use one of four techniques. Each of these options allows Google to verify that you are the owner and that you have edit access to your ecommerce website.
HTML file upload (most common method)
You can upload an HTML file to your server and make sure that the file exists in the specified location. To use this method, you should upload new files to your server. To stay verified, do not remove the HTML file from the server even after you’ve verified and claimed your e-commerce website URL.
Download the HTML file listed in the instructions on this page.
- Upload the file to your website.
- Confirm successful upload by visiting the site listed on the page.
- If the file uploaded successfully, you will receive a confirmation in your browser.
HTML tag
Install a Meta tag to your home page. You can copy HTML code and paste it into the code of your website. This code is only a marker, and does not provide Google access to or permissions for your site. To use this technique, you should be able to edit the HTML code of your website’s index page. To stay verified, do not remove the HTML tag even after you already verified and claimed your website URL.
Sign in to Merchant Center.
- Click the tools icon and then select Business information.
- Click the Website tab.
- Under “Alternative methods”, select HTML tag.
- Copy the HTML meta tag created for your account.
- Paste the html tag code into your site’s home page. It should be implemented in the <head> section, before the first <body> section.
If the html tag code is not installed in your site’s home page, you may be taken to the URL redirect path, which will take you to another web page.
Navigate Google Merchant Center
Utilize Google Merchant Center as a tool to manage feeds, view data, and explore programs for your products. View latest announcements and dashboard data for your account and get a quick rundown of all of your programs and pending tasks in Overview. See concentrated product feed and data quality information under Products. Maintain and analyze programs under Growth and Performance.
Overview
Go to the Overview from the left-hand navigation bar to view Merchant Center announcements as well as a summary of your programs and performance. The Overview page includes cards for each of your programs with details on program tasks, feed details, and Shopping ads clicks.
Products
The Products page allows you to maintain your feeds, review feed data quality, and view a detailed list of your products in a centralized spot. From here, you can easily access all information and configuration around your product data.
Diagnostics:
Review and fix current and historical issues with your product data. Use the context filter for more details on product eligibility in different contexts and programs.
All products:
View and manage specific products. You can also add more products.
Feeds:
Craft and upload feeds. The Feeds page give access to various feed related tools, including feed rules and downloadable error reports.
Note:
If more than one Google Ads accounts are linked to your Merchant Center account, click data will be aggregated from those accounts.
Performance
View the Dashboard page to get a snapshot of your Shopping Actions performance or use the Report Editor to create a personalized report of your performance.
Growth
The Growth page allows you to analyze opportunities for getting more out of Merchant Center. Click Opportunities to see customized recommendations to improve your business, and explore the full range of programs by clicking Manage programs.
Create your product data feed
Product data specification
Apply this specification to format your product information for Shopping ads. Submitting your product data to Google in the right format is crucial for creating successful ads for your products.
Provide high-quality data
If you want to bring people to your products and help them make well-informed purchases, it’s very important that you provide accurate, high-quality product data. You can provide your customers a smooth shopping experience by ensuring that your Shopping ads and your website show the similar information about your products.
Provide accurate and comprehensive data
People often have a particular goal in mind when they’re looking through products on Shopping ads. In order to display the most relevant products to the right customers, Shopping ads needs to have up-to-date and accurate details about your products.
To ensure correct and comprehensive data, submit all the required attributes listed under product data specification that is applicable to your products. Also include as many recommended specifications as possible. Providing all relevant attributes for a product to increases its chances of showing for the most relevant search queries.
All of your products and its details must meet the requirements outlined in the Google Shopping ads policies. Google may suspend or disapproved your products that don’t meet these standards and requirements.
Provide up-to-date data
A person who landed to your website from one of your Shopping ads expects that the price and availability information on your website will be the same as the details shown in your ads. For example, if a product is listed as a discount of ‘20%’ in your Shopping ads, the person expects to be able to buy that item on same discount, and may be disappointed if that item is not actually available on discount for the purchase. For these reasons, we regularly check your website to ensure that the product information you provided matched the information on your website. If your website information does not match the data that you provide with shopping ad, Google may disapprove your items from Shopping ads.
Here are some tips or guideline for providing up-to-date data:
Create your feed promptly after you’ve updated your database with the up-to-date information, such as price and availability status.
Submit your feed to Shopping ads at the same time as you update your e-commerce website. For example, if you update your website at 4:30 am every night, submit your feed at 4:30 am. Google usually update your product information within minutes (check your Merchant Center Dashboard for details). If your e-commerce website consists of several parts that are updated individually, create specific feed for each of them and submit them at the appropriate time.
Enable automatic product information updates. This feature decrease the risk of account suspension for price and availability mismatches and temporarily prevents item disapprovals by obtaining the latest product data from your website. Keep it in your mind that it is most appropriate for a small portion of inventory, and is not a replacement for an up-to-date, accurate feed.
If you are using a third-party feed provider, pre-process the feed and upload it to Google Shopping ads as soon as possible so the feed reflects changes made to the website.
Correspondent scheduled fetches with website updates. If you have opted your Merchant Center account for scheduled fetches, match the timing of the fetch to any regular updates on your website.
Use the Content API for Google Shopping to send the most up-to-date price and availability information to Google. The Content API allows you to provide updates for particular items and update your product data for Shopping ads almost quickly. This occurs as soon as the product details changes in your own system.
Provide verifiable data
These are a few best practices that you can follow while constructing your website to allow for quick verification of your product data and to prevent the risk of item disapprovals and account suspensions:
Provide important product details directly in the HTTP response: You can update price and availability information directly in the HTTP response for quicker data verification. This also decreases the traffic on your servers during verification.
Use structured data markup to list the latest price and availability: Ensure that the structured data markup is displaying the price paid by the consumer, especially if it’s a sale price.
Display just the final price on the product page: If your product prices need to be displayed dynamically, must not display prices on the product page until the final price has been loaded. If other prices are shown first on your product page, they may be interpreted as the up-to-date price. You may use the Fetch as Google tool to confirm that the product page is rendering as intended for the Shopping ads verification technique.
Supported file formats
Google presently support data feeds in the following formats:
Text (spreadsheet) or tab delimited
Note: We are presently unable to accept a feed in Excel (.xls) or comma-separated values (.csv) file format. Change your file to a text format before you upload it.
XML
While creating your data feed, remember to save your file in one of the supported file types with the appropriate filename extension:
.gz: Gnu zip, compressed TSV or XML
.txt: TSV
.xml: XML
.zip: Zip, TSV or XML
.bz2: Bzip2, TSV or XML
Note: XML is officially supported for local inventory feeds.
Create shopping campaigns in Google ads
Requirements for Shopping campaigns
Following essential you need to meet to set up a Shopping campaign and craft Shopping ads.
Google accounts
First of all you need to set up accounts with Google Merchant Center and Google Ads, and link them together.
Policies
Your content for Shopping campaigns and Shopping ads needs to adhere to the Google Shopping Policies, which are different from the Google Ads policies. You need to make sure that your type of business, products, promotions, and website meet the requirements for Google Shopping before you start advertising.
Product data
You need to be able to send us latest product data at least every 30 days. This data needs to meet Google standards for data quality. These standards are in place to help provide users with the best shopping user experience, and we impose the standards to help your ads perform better.
The rules for submitting your product data are in the Products Feed Specification. You can use Merchant Center to submit your product data regularly.
Create a Shopping campaign
Shopping ad campaigns helps you promote your products by giving users detailed information about what product you’re selling before they click your ads. Using retail-centric reporting tools, you will be able to track the performance of your products over time.
Step-by-step guide to set up a Shopping campaign in Google Ads:
Instructions
Below are step-by-step instructions for creating a Shopping campaign:
Log in to your Google Ads account.
In the campaign section, click Campaigns.
Click plus “+” button , then click New campaign.
For “Campaign type,” pick Shopping and click Next.
Pick your advertising preferences:
Campaign name: Enter a name for your campaign. You can use this name to find the campaign later. You can also change the name after the campaign has been created.
Merchant: Choose the Merchant Center account that has the products you want to advertise. If you don’t see any Merchant accounts, you need to link your Merchant Center and Google Ads account first. You can’t remove or add the merchant after you’ve created the campaign.
Country of sale: Choose the country where your products will be sold and shipped to. Ads will only be display to people from the country you choose. To promote, you need to make sure that product data in the selected Merchant Center account is available for the country you choose. If product data is not available, there won’t be any products to advertise in the campaign until you add them. You can’t change the country of sale once you’ve created the campaign.
Inventory filter: You just need to adjust this setting if you want to limit the number of products used in your campaign. To do so, choose the condition a product must meet in order to be advertised. Only products that match all the essentials you select will be added to your campaign. You can change this setting once the campaign has been created.
Bidding:/ Select which bidding option to use in your campaign. You can also change this setting after the campaign has been created.
Daily budget: Decide how much you are willing to spend on this campaign.
Campaign priority: You just need to adjust the setting if you’re promoting the same product in multiple campaigns for the same country of sale. Campaign priority regulate which campaign’s budget will be used when products overlap in your campaigns.
Networks: By default, Shopping campaigns display ads in a few places:
The default setting can help you drive more traffic to your products and increase number of conversions. If you want to restrict where your ads can appear, uncheck the box for any networks you want to exclude.
- Google Search Network
- Google search partners
- Google Display Network & YouTube
Devices: By default, your ads can display on any device, including computers and mobile devices. You can change this setting once the campaign has been created.
Locations: You can use this setting to restrict where your ads display to specific locations. You can change this setting once the campaign has been created.
Local inventory ads: You just need to adjust this setting if you want your Shopping campaign to include products sold in local stores. To promote local products, you need to submit local product data in Merchant Center. Then, check the box to make the ads eligible for products sold in local stores.
Click Save and continue.
Next step is to choose ad group type you want to create:
Product Shopping ad (suggested if you’re new to Shopping). These are specific product ads. These are created automatically using the product details from your Merchant Center account.
Showcase Shopping ad: These are similar products that group together in a single ad. The process for creating these ads needs some additional steps.
Create your 1st ad group by entering a few pieces of details.
Ad group name: Enter a specific name for the ad group. You can use this name to find the ad group later. You can change the name of the ad group after the campaign has been created.
Bid Enter the bid for the ad group. After you create the ad group, this bid will be applied to the first product group in the ad group: “All products.” You can change the ad group bid on the product group once the campaign has been created.
Click Save.
Manage a Shopping campaign with product groups
In a Shopping campaign’s ad group, you need to work with your inventory to place bids using product groups instead of keywords. A product group is only a subset of your inventory that you define, and all the products inside an ad group use the same bid.
Audit and optimize your Shopping campaigns
Once your shopping campaign start running, you need to check how it’s performing to ensure that you get the results you want. You can audit the performance of your campaign in a few key places in Google Ads:
- Product groups page
- Products page
- Dimensions page
- Auction insights report
- Bid simulators
Keep in mind
Shopping ads are automatically created based on the product data you’ve set up in your Merchant Center account. While you can define product groups within your shopping ad campaigns, your ad performance is strongly linked to the data you’ve provided in Merchant Center, so make sure your product data is correct and up-to-date.