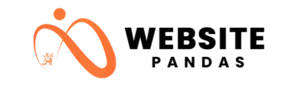- About Us
- Design & Development
- Digital Marketing
- Analyze & Optimize
- Technologies
- Shopify Experts Agency
- Shopify Marketing Agency
- Shopify Support
- Shopify SEO Agency
- Shopify SEM Services
- Shopify SMM Services
- Shopify Web Design Agency
- Shopify Theme Development Services
- Shopify Theme Customization Services
- Shopify App Development Company
- Shopify Analytics
- Shopify CRO Agency
- Shopify Store Setup Services
- Shopify Product Description Services
- Shopify Email Marketing Services
- Shopify Content Writing Services
- Shopify Consulting Services
- Shopify Maintenance Services
- Shopify Speed Optimization Service Agency
- Shopify Migration Services
- Shopify Product & Collection Setup Services
- Shopify Marketing & Sales Consulting Services
- Shopify Content Marketing Services
- Shopify Logo & Visual Branding Services
- Shopify Brand Strategy Services
- Shopify Custom Domain Setup Services
- Shopify Business Strategy Consulting Services
- Shopify Sales Channels Setup Services
- Shopify Photo Editing Services
- Shopify Banner Ads Services
- Node JS Development Company
- PHP Development Services
- WordPress Development Services
- WooCommerce Development Services
- Magento Design & Development Services
- Joomla Development Services
- Drupal Development Services
- ReactJS Development Services
- Laravel Development Services
- HTML5 Development Services
- CodeIgniter Development Services
- AngularJS Development Services
- Shopify Experts Agency
- Blog
- Contact Us
Shopify Store Product & Collection Setup
Shopify Product & Collection Setup Services
Personalize the way your Shopify store products look and feel with our expert Shopify product & collection setup services. Enable customers to find what they desire instantly.
/ 5.0

Happy customers
Please fill in your details below
to get free quote
We Work With

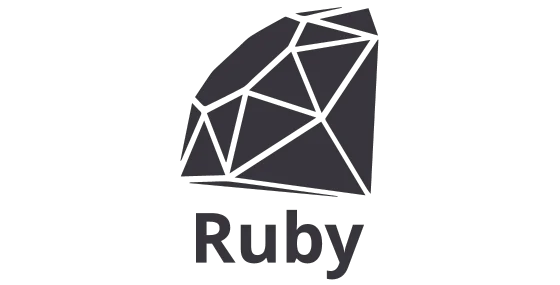
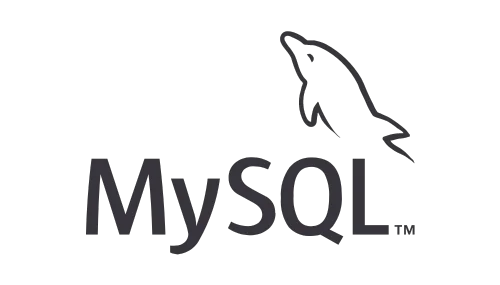
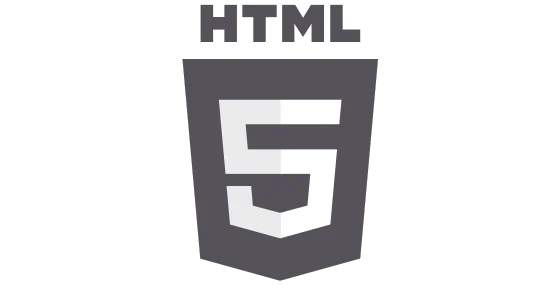
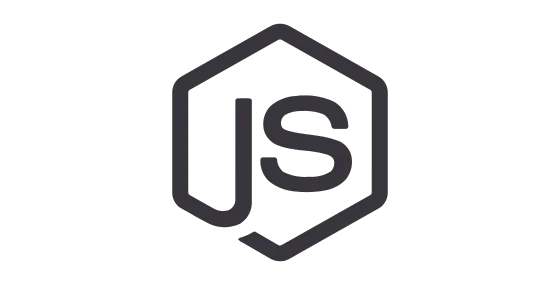
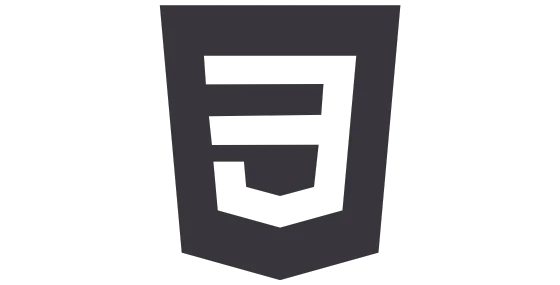

What is Shopify Product & Collection Setup?
Let visitors explore your offerings conveniently
When setting up a Shopify store, there is a great deal of jargon to decode and learn. Two of the things you need to know are Shopify products and collections.
You are running an online store intended to sell things. Well-organized products tagged under relevant categories and easy to find are fundamental for the success of any e-commerce business. You want your store to be simple and easy to use for customers. Your customers should be able to find and buy things on your Shopify site with little to no effort.
Your customers are doing much more than just stopping on your site. Therefore, you need to make it a breeze for your visitors to peruse and navigate other products listed on your site.
Along these lines, we must explore ways to organize our products and understand the difference between products and collections.
What Are Products & Collections on Shopify?
Find the difference between the two interconnected parts of your store.
Products
Contingent upon your business and niche, your products may be physical items, digital products, or services. When you add a product to your Shopify store, you enter its details, SKU, benefits, and so forth as well as related images. You would then keep updating or adding your product or variants from your Shopify Products Admin Section. You then allocate a Product Type. Each determines the group it belongs to, for example, apparel, footwear, accessories, and so forth. A product can be only one type and yet be part of different collections.
Collection
A group of products that are categorized to help customers discover them with ease is a Collection. You can group them by relevance, price, colors, occasional events, themes, and special offers, or anything you like. A collection could be a page with an image display of the product on your Shopify storefront. Visitors can navigate to the product page by clicking on the particular image. You can likewise add links in your route menu to your collections to make them easy to discover. You can view and refresh the collections section on the Shopify Collections Admin page. Now that we know the difference between products and collections, we can jump ahead and understand how merchants could use these collections for maximum benefit.
Types of Shopify Collections
Find the difference between automated and manual collections

There are two distinct kinds of collections that you can make for your Shopify store.
Automated: Will add matching or related products into the relevant collections automatically. It uses the Selection Conditions that point out which products would be added to the specific collection automatically.
You can utilize something to the tune of sixty conditions for every collection. You can decide whether a product meets all conditions and be part of a collection, or only some of them apply.
When you add another product to your store that matches a few or all the conditions, that product would be added to the collection automatically. Simple as it is!
Manual: Will incorporate the specific products that you have independently chosen. They require more work to update and maintain, yet they account for a more close-to-home and personalized touch. These work incredibly well for occasional or one-off deal offers, as you can set up a small manual collection and remove it when the occasion is over.
Numerous Shopify owners prefer the automated over the manual collection since it saves time. After you have set it up, all of the other ongoing activities roll out on their own each time you update or add a product.
You cannot remove products from an automated feature once they are in there. That is, except if you change the conditions or alter the product so it no longer fits the conditions.


How Do Automated and Manual Collections Serve You?
Both have their use benefits

So you’ve experienced the tedious (and now and then brain desensitizing) cycle of adding your products to Shopify. Now you need to add these products to collections such that it makes it simple for your customers to discover them and buy them.
You can add products to more than one collection (and we typically do).
With automated collections, the error of not adding a new product to a collection is decreased, meaning your customers will be able to discover your product to buy it.
On the other hand, manual collections allow you to add products that you want to feature on your storefront homepage.
How to Add Items to a Manual Collections?
The steps you need to follow

- Visit Products > Collections > Create Collection.
- Add a Title and Description
- Choose ‘Manual’ under Collection type
- Click on ‘Save’
Use the search function to look up products that you would like to add to the manual collection, select these products and click ‘Add’.
Repeat the process until all your products have been added to the manual collection.


How to Add Products to an Automated Collection?
Group similar products with automated collections

Automated collections offer many options to group similar products.
- Visit Products > Collections > Create Collection.
- Add a Title and Description
- Choose ‘Automated’ under Collection type
- Click on ‘Save’
You can choose products in a collection to match all or any conditions. You can add products to the collection based on the Product title, type, vendor, price, price, tag, weight, inventory stock, compare at price, and product variant’s title.
How Do You Add a Sale Collection?
Sell out clearance products automatically

- Visit Products > All products
- Tock products that you want to tag on the product screen
- Visit Actions > Add tags
- Add the ‘Sale’ or ‘Clearance’ tag to products
- Click ‘Apply Changes’
How To Choose ‘Clearance’ Or ‘Sale’ From Product Tags?
- Visit Products > Collections > Create Collection
- Add a Title and Description
- Choose ‘Automated’ under Collection type
- Choose;
- “Product must match all conditions” under the conditions
- “Product tag is equal to Clearance”
- “Inventory stock is greater than 0”
- Click ‘Save’
When you add the inventory stock condition, the clearance products that sell out automatically disappear from the collection. Customers can view a sales collection without having to wade through all the products that are no longer available.


How to Add a Brand Collection in Your Store?
Let visitors purchase products from their favorite brands

You can offer an option for your customers to purchase by brand using an automated collection.
- Visit Products > Collections > Create Collection.
- Add a Title and Description
- Choose ‘Automated’ under Collection type
- Choose “Product vendor is equal to (and choose the brand name from the dropdown list) under conditions.
How To Add A Collection To A Menu/ Submenu?
Easily add items to any menu or even a submenu

After creating the desired collections, you need to add them to your menu or submenu so your customers can easily find your products.
- Visit Online Store > Navigation
- Choose the menu you would like to add the collection to
- Click the ‘Add menu’ item to add a collection to the menu directly
- Add “SALE”
- Click in the Link cell and choose ‘Collections’ (from the options, choose the collection you want to link to the menu)
To Add A Collection To A Submenu;
- First, add the menu item (e.g., “SHOP BY BRAND”)
- Add a # in the Link cell to ensure the link does not take you anywhere. This works for customers who are browsing online from a phone.
- Click the ‘Add Menu’ item.
- Add “The Best Brand”
- Click in the Link cell and choose ‘Collections’ (from the options, choose the collection you want to link to the menu)
- Go back to the menu screen.
- Click on the new submenu item and drag and drop this item under the menu item.
- Drag the submenu item under the menu item.
While the process may look easy, it takes time and effort to process thousands of products. Your time is precious and must be put to good use. We step in to take this load off your shoulders.

Why Choose Website Pandas?
Shopify Product & Collection Setup
Here’s how we can assist you.

Years of experience
Expert team
Leads generated
1/ Saves Time
Instead of spending a large part of your time setting up products and collections and other marketing activities, you can hire us. Moreover, as experts, we provide assured results.
2/ Quality work
With our Shopify experts, you can be sure of quality work. We will help you achieve the results you were looking for from your Shopify store.
3/ Ongoing Maintenance
With our Shopify experts, you can put worry and stress on the backburner. We will add and update your product listings and collections on an ongoing basis so that you can focus on building and expanding your business.
4/ Cost-Effective
The service fee of a Shopify Agency is more affordable than keeping a full-time in-house employee. You pay only for the Shopify products and collection set-up services you use. It is as simple as that.
What Our Clients Say?
Your Partner With 15+ Years Of Expertise
“Partnering with Website Pandas for PPC has been the best decision for us. The team helped us save money on AdWords advertising while boosting the lead count. We could not even imagine creating and managing AdWords the way Website Pandas did. Now we know that we can successfully compete with our competitors.”

Mike Johnson
“The PPC team at Website Pandas should be the go-to choice for search engine marketing. They are responsive, accountable, and extremely knowledgeable. I loved how the experts here solely focus on client results and ROI. Their resources and PPC strategies have helped me drive maximum awareness and conversion.”

Shane Smith
“Working with Website Pandas has been an absolutely amazing experience. They’ve been our partners for over six years now, and there is nothing I would complain about. The team does everything to make your business unique and at the top of web searches. I would highly recommend the agency to anyone looking to improve their online presence.”

Matt McVicker
“Website Pandas seamlessly executed our digital marketing strategy with impressive skill. The team showed us how Google can be used in innovative ways. Our company has experienced consistent and exponential growth on channels that didn’t work for us before. Now, we consider Website Pandas more of an extension of our company than a partner.”

Sarah Walker
Case Studies
Be Part Of Our Success Stories


Beach Business Boom: SEO & Ads Campaign that Quintupled Revenue

From Stagnant to Soaring: A B2B’s Explosive Growth with Google Ads!
Latest Posts
Stay Informed And Inspired
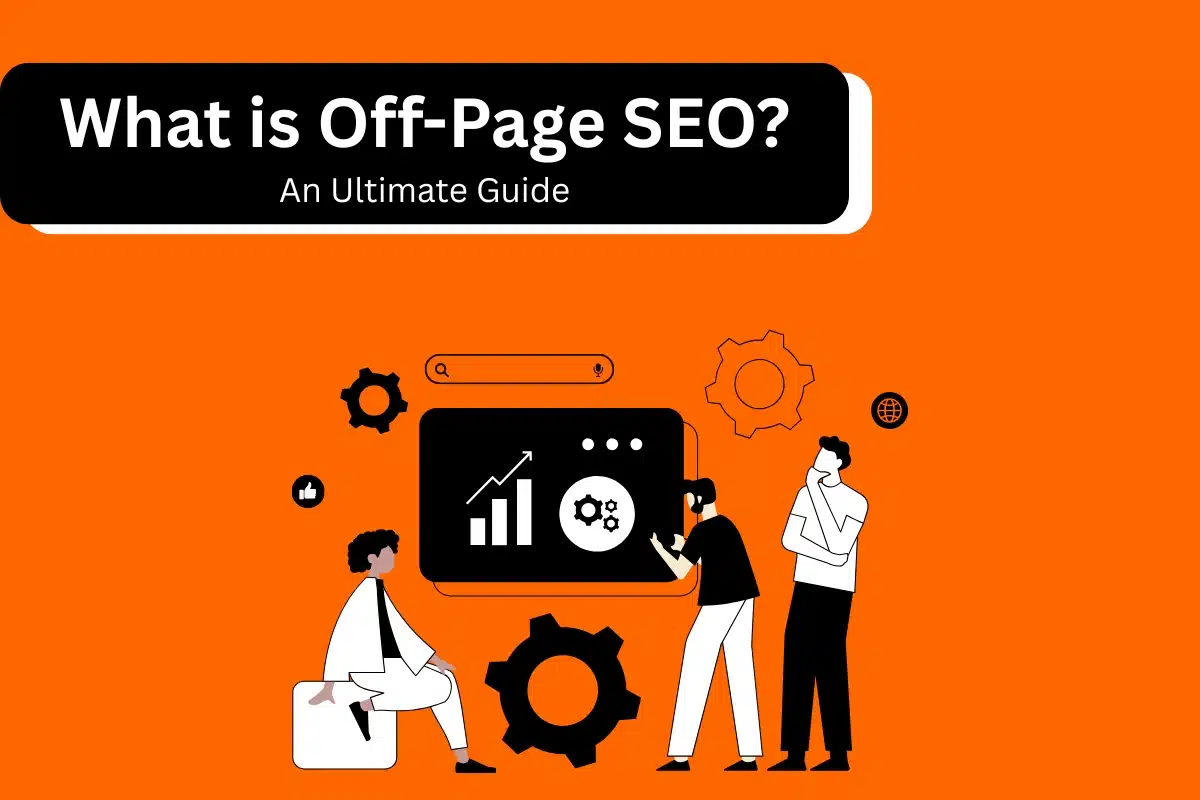
What is Off-Page SEO? An Ultimate Guide 2025
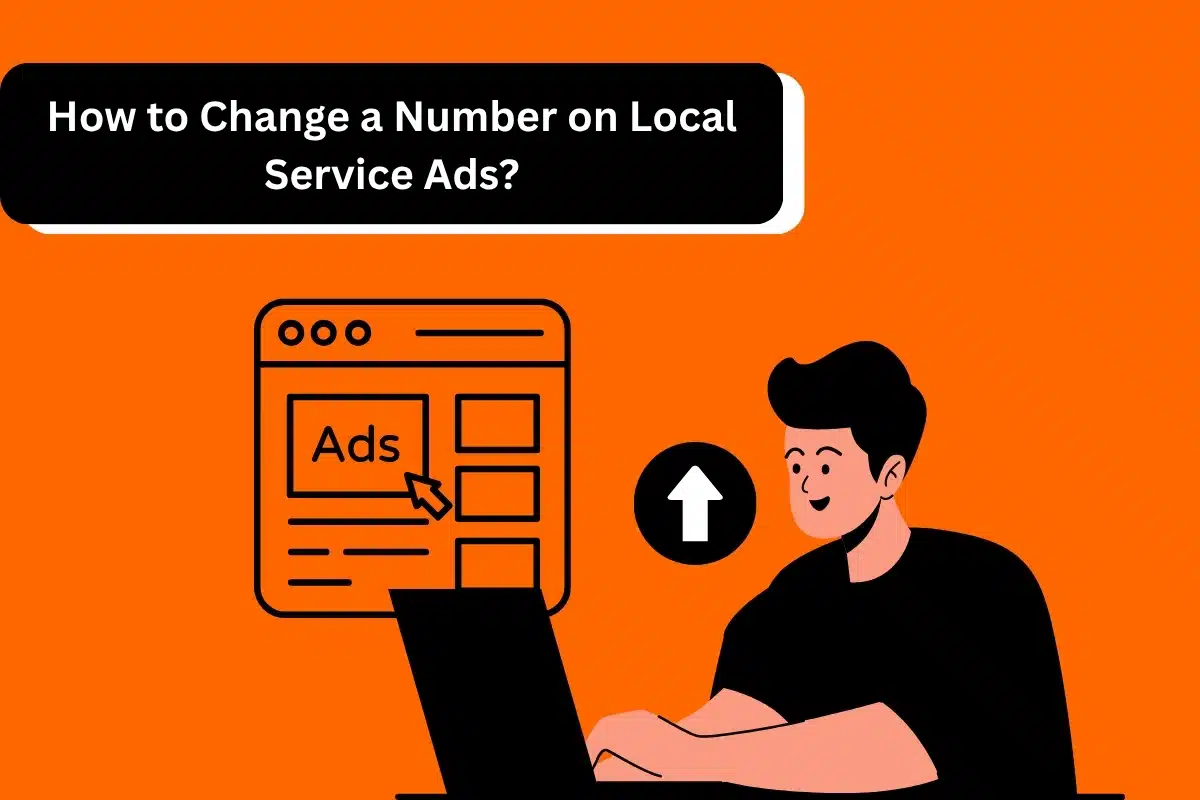
How to Change a Number on Local Service Ads?
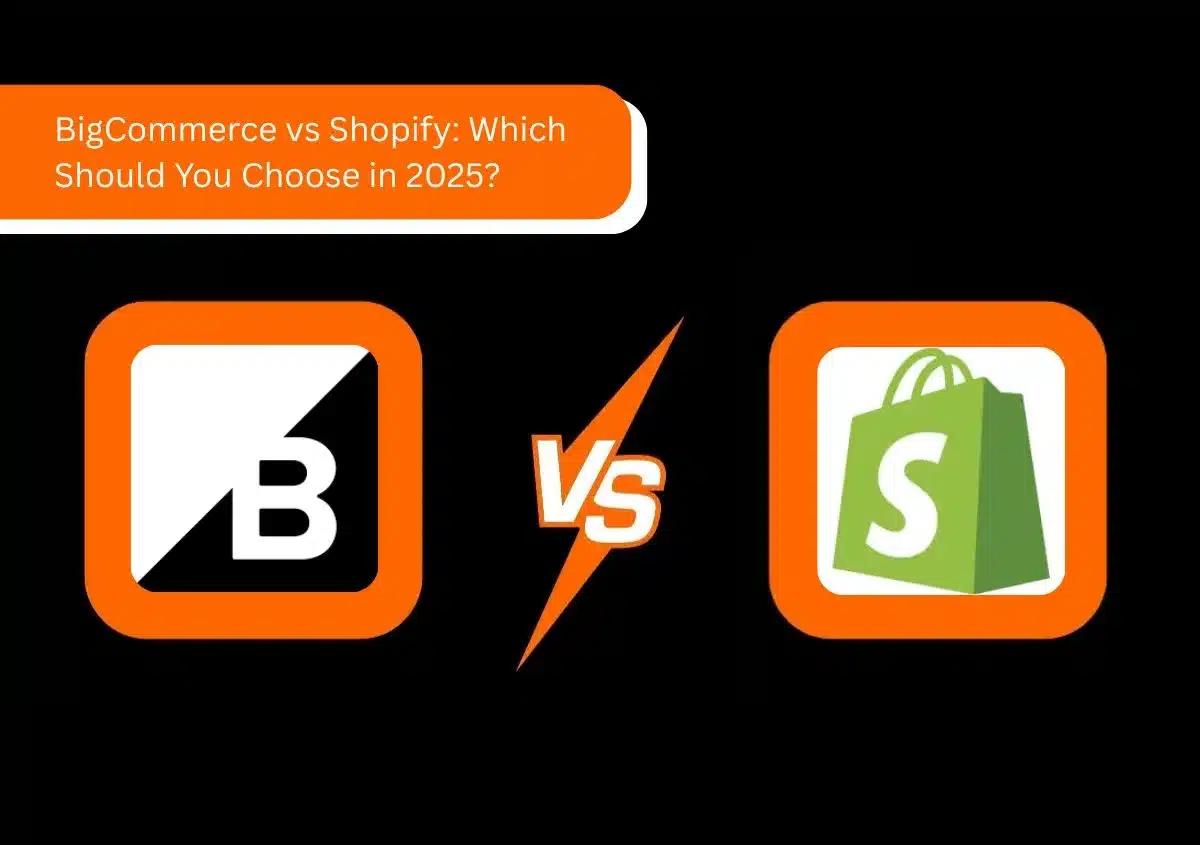
BigCommerce vs Shopify: Which Platform Should You Use in 2025?
Newsletter
Subscribe For Updates And Insights